|
Плагины для фотошопа CS3
| |
| GLADIATOR | Дата: Воскресенье, 08.06.2008, 23:19 | Сообщение # 1 |
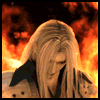
Специалист
Группа: Модераторы
Сообщений: 33
Репутация: 100
Статус: Оффлайн
| Многие сталкиваются с проблеммами восстановления старых фотографий ,или чёрно белые фотграфии сделать цветными, и многое, многое другое . Со всеми этими задачами легко и непринуждённо справятся плагины AKVIS.
Компания AKVIS специализируется на разработке графических программ. Компания была основана в 2004 году группой специалистов в области информационных технологий, имеющих значительный опыт в программировании и разработке программных продуктов. На данный момент компанией выпущен ряд успешных графических программ: AKVIS Retoucher, AKVIS Chameleon, AKVIS Enhancer, AKVIS Stamp, AKVIS Coloriage, AKVIS Noise Buster, AKVIS Sketch, AKVIS Decorator, AKVIS LightShop, и AKVIS ArtSuite и AKVIS SmartMask. Официальный сайт http://AKVIS.com содержит большое количество примеров и учебников по каждой программе.
Убить врага, есть много способов и только один оставить его в живых-умереть самому!!!
Сообщение отредактировал GLADIATOR - Воскресенье, 08.06.2008, 23:20 |
| |
|
|
| Leejack | Дата: Четверг, 12.06.2008, 10:59 | Сообщение # 2 |

Admin4eg
Группа: Администраторы
Сообщений: 153
Репутация: 2
Статус: Оффлайн
| Хотелось бы узнать их функции и примеры с их использованием есь такого возможно 

|
| |
|
|
| GLADIATOR | Дата: Суббота, 14.06.2008, 08:08 | Сообщение # 3 |
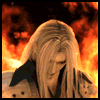
Специалист
Группа: Модераторы
Сообщений: 33
Репутация: 100
Статус: Оффлайн
| Да такая возможность есть думаю что я вам в ближайшее время предоставлю полный материал по работ со всеми 11 плагинами.
Убить врага, есть много способов и только один оставить его в живых-умереть самому!!!
Сообщение отредактировал GLADIATOR - Воскресенье, 15.06.2008, 19:32 |
| |
|
|
| GLADIATOR | Дата: Понедельник, 16.06.2008, 14:59 | Сообщение # 4 |
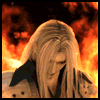
Специалист
Группа: Модераторы
Сообщений: 33
Репутация: 100
Статус: Оффлайн
| AKVIS Sketch
AKVIS Sketch плагин: Работа с программой Предлагаем вам посмотреть обучающий ролик по работе с плагином AKVIS Sketch. Здесь показан процесс преобразования фотографии в карандашный рисунок с комментариями: запустить (flash-ролик, 1,95 Мб) Для того чтобы преобразовать фотографию в карандашный рисунок с помощью плагина AKVIS Sketch, необходимо выполнить следующие действия: Шаг 1. Открыть в графическом редакторе фотографию.

Убить врага, есть много способов и только один оставить его в живых-умереть самому!!!
Сообщение отредактировал GLADIATOR - Понедельник, 16.06.2008, 15:01 |
| |
|
|
| GLADIATOR | Дата: Понедельник, 16.06.2008, 15:42 | Сообщение # 5 |
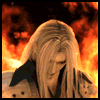
Специалист
Группа: Модераторы
Сообщений: 33
Репутация: 100
Статус: Оффлайн
| Шаг 2. Вызвать плагин AKVIS Sketch. Для этого в Adobe Photoshop необходимо выбрать пункт меню Filter – AKVIS – Sketch; в Paint Shop Pro выбрать пункт меню Effects – Plugins - AKVIS – Sketch; а в программе Corel PHOTO-PAINT - пункт меню Effects – AKVIS – Sketch.
Шаг 3. Нажать на кнопку . Исходная фотография будет преобразована в карандашный рисунок с учетом заданных по умолчанию параметров (это могут быть параметры от AKVIS (пресет AKVIS Default) или настройки пресета, созданного пользователем). Результат преобразования будет показан в закладке После (After). Переключаться между закладками можно с помощью клавиши Tab.
Нажав левой кнопкой мыши в любой точке изображения, можно временно переключиться на закладку До (Before) и сравнить получившийся карандашный рисунок с исходной фотографией.
 Шаг 4. На Панели настроек отрегулировать значения параметров штриховки и эффектов.
Шаг 5. Нажать кнопку , для того чтобы запустить конвертацию исходного изображения в карандашный рисунок с учетом заданных параметров.
Результат обработки начинает проявляться практически сразу после запуска процесса. Если вы заранее уверены, что такой результат вам не подходит, можно остановить обработку клавишей Esc, после чего еще раз подрегулировать значения параметров и вновь запустить процесс конвертации. Шаг 6.В случае необходимости произвести дальнейшую обработку изображения с помощью закладки Фон и настроить параметры создания основы (холста) для рисунка. Нажать кнопку для повторного запуска процесса обработки. Шаг 7. Если результат не устраивает, то продолжить настройку параметров и снова нажать на кнопку .
Шаг 8. Понравившиеся настройки конвертации можно сохранить как пресет и использовать в дальнейшем. Для сохранения настроек необходимо на панели Пресеты (Presets) ввести имя для пресета и нажать на кнопку Сохранить (Save).
Внимание! В пресеты запоминаются настройки только двух закладок: Рисунок и Холст.
Настройки выбранного пресета являются значениями по умолчанию, и при следующем запуске плагина всем параметрам будут заданы именно эти значения. Если значения параметров были изменены, то для того чтобы вернуть настройки по умолчанию, необходимо нажать на кнопку Сброс (Reset). Для удаления пресета необходимо выбрать его из списка пресетов и нажать на кнопку Удалить (Delete). Для того чтобы обработать изображение с помощью пресета, необходимо выбрать соответствующий пресет из списка и нажать на кнопку . Шаг 9. После завершения процесса редактирования нажать кнопку для применения результатов. [
Убить врага, есть много способов и только один оставить его в живых-умереть самому!!!
Сообщение отредактировал GLADIATOR - Понедельник, 16.06.2008, 17:57 |
| |
|
|
| GLADIATOR | Дата: Понедельник, 16.06.2008, 18:13 | Сообщение # 6 |
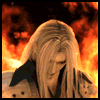
Специалист
Группа: Модераторы
Сообщений: 33
Репутация: 100
Статус: Оффлайн
| AKVIS Enhancer
Enhancer plugin: Работа в режиме Enhancer Предлагаем вам посмотреть обучающий ролик по работе с плагином AKVIS Enhancer. Здесь показан пример редактирования темной фотографии: запустить ролик! (flash-ролик, 1.2 Мб) Для того чтобы повысить детализацию на изображении с помощью программы AKVIS Enhancer, необходимо выполнить следующие действия: Шаг 1. Открыть в графическом редакторе изображение.
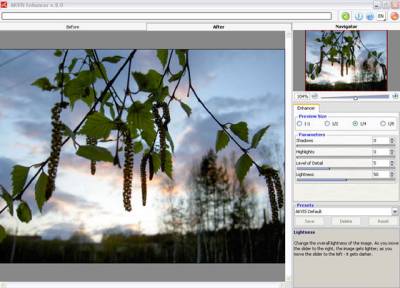 Шаг 2. Вызвать плагин AKVIS Enhancer. Для этого в редакторе Adobe Photoshop необходимо выбрать пункт меню Filter - AKVIS - Enhancer; в Corel (Jasc) Paint Shop Pro выбрать пункт меню Effects - Plugins- AKVIS - Enhancer; а в программе Corel PHOTO-PAINT - пункт меню Effects - AKVIS - Enhancer.
Изображение будет автоматически обработано с параметрами, установленными по умолчанию (пресет AKVIS Default после установки, либо последний использовавшийся при работе с программой пресет). Отредактированное изображение будет показано в закладке После (After). Переключаться между закладками можно с помощью клавиши Tab. Для того чтобы сравнить отредактированное и исходное изображения, достаточно щелкнуть левой кнопкой мыши по изображению в закладке После (After).
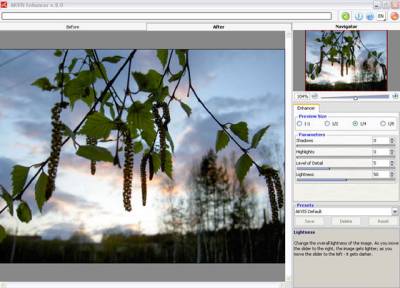
Убить врага, есть много способов и только один оставить его в живых-умереть самому!!!
Сообщение отредактировал GLADIATOR - Понедельник, 16.06.2008, 18:14 |
| |
|
|
| GLADIATOR | Дата: Понедельник, 16.06.2008, 18:15 | Сообщение # 7 |
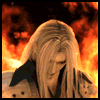
Специалист
Группа: Модераторы
Сообщений: 33
Репутация: 100
Статус: Оффлайн
| Шаг 3. На Панели настроек выбрать подходящее для данного изображения значение параметра Промежуточный размер (Preview Size). По умолчанию значение параметра = 1/2.
Параметр влияет на размер изображения на стадии предварительной обработки и принимает значения 1, 1/2, 1/4 и 1/8. При значении параметра = 1 размеры исходного изображения (ширина и высота) не меняются. При значении = 1/2 уменьшаются в два раза, при значении = 1/4 - в 4, при значении = 1/8 – в 8 раз. Соответственно уменьшается и время обработки. Параметр Промежуточный размер (Preview Size) является вспомогательным: он не влияет на истинный размер изображения, то есть результирующее изображение останется того же размера, каким было начальное не зависимо от значения параметра, а, значит, сохранятся и все детали исходного снимка. Параметр позволяет ускорить процесс подборки параметров коррекции (Детали в темном, Детали в светлом, Степень детализации и Освещенность) и является полезным в ситуациях, когда обработка фотографии не требует детального рассмотрения. Например, в случае последующей печати в стандартном размере, когда достаточно видеть только общую картину. Внимание! При использовании промежуточного размера в режиме предпросмотра яркость полученного изображения может немного отличаться от реального результата (т.е. при значении равном 1). Поэтому рекомендуем хотя бы раз запустить процесс обработки изображения со значением = 1, чтобы удостовериться, что достигнут нужный результат. Шаг 4. Отрегулировать значение параметров Детали в темном (Shadows), Детали в светлом (Highlights), Степень детализации (Level of Detail) и Освещенность (Lightness).
Параметр Детали в темном (Shadows) позволяет проявить детали в темных областях изображения. Параметр принимает значения от 0 до 100, при увеличении значения данного параметра темные области изображения становятся светлее, детали в этих областях четче, и при этом не происходит потери детализации в светлых областях изображения. Параметр Детали в светлом (Highlights) позволяет подчеркнуть детали в светлых областях изображения. Параметр принимает значения от 0 до 100, при перемещении ползунка вправо значение параметра увеличивается, и светлые области изображения становятся темнее, а детали в этих областях четче. При больших значениях данного параметра на некоторых изображениях возможна потеря полутонов, из-за чего изображение теряет объем. Параметр Степень детализации (Level of Detail) задает степень подчеркивания деталей. Параметр принимает значение от 0 до 15, по умолчанию данному параметру задается значение 5, чем больше значение параметра, тем резче становятся границы между цветами и тем сильнее проявляются детали. На темных изображениях сильное увеличение данного параметра приводит к появлению шума. Параметр Освещенность (Lightness) позволяет изменить общую освещенность на изображении, сделать изображение более темным или более светлым. Параметр принимает значение от 0 до 100. По умолчанию для данного параметра выставляется значение 50, при перемещении ползунка вправо от этого значения изображение становится светлее, а при перемещении ползунка влево – темнее. 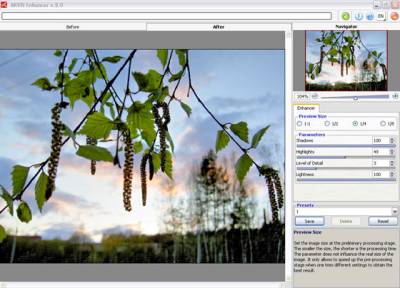
Убить врага, есть много способов и только один оставить его в живых-умереть самому!!!
|
| |
|
|
| GLADIATOR | Дата: Понедельник, 16.06.2008, 18:16 | Сообщение # 8 |
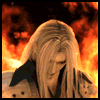
Специалист
Группа: Модераторы
Сообщений: 33
Репутация: 100
Статус: Оффлайн
| Шаг 5. Понравившиеся настройки программы можно сохранить как пресет и использовать в дальнейшем. Для сохранения настроек необходимо на панели Пресеты (Presets) ввести имя для пресета и нажать на кнопку Сохранить (Save).
Для того чтобы обработать изображение с помощью пресета, необходимо выбрать соответствующий пресет из списка. Обработка будет запущена автоматически. Настройки выбранного пресета являются значениями по умолчанию, и при следующем запуске плагина всем параметрам будут заданы именно эти значения. Если значения параметров были изменены, то для того чтобы вернуть настройки по умолчанию, необходимо нажать на кнопку Сброс (Reset). Для удаления пресета необходимо выбрать его из списка пресетов и нажать на кнопку Удалить (Delete). Шаг 6. После завершения процесса редактирования нажать кнопку для применения результатов, или кнопку для закрытия окна программы без применения результатов.
  Примечание Очень хорошие результаты дает применение программы AKVIS Enhancer к цифровым фотографиям, так как матрицы цифровых фотокамер имеют очень высокую чувствительность, и поэтому, не взирая на плохую освещенность и не всегда корректную работу автоматики, в фотографии остается большой объем невостребованной информации, которую и извлекает AKVIS Enhancer, используя самые современные алгоритмы.
Убить врага, есть много способов и только один оставить его в живых-умереть самому!!!
Сообщение отредактировал GLADIATOR - Понедельник, 16.06.2008, 18:20 |
| |
|
|
| Leejack | Дата: Вторник, 17.06.2008, 14:05 | Сообщение # 9 |

Admin4eg
Группа: Администраторы
Сообщений: 153
Репутация: 2
Статус: Оффлайн
| GLADIATOR, Респект и уважуха... самый реальный плагин ет хамелеон... по4ти везде нужен=)

|
| |
|
|
|




